Как максимально удобно использовать ClipAI, когда компьютер выключен, или на разных ПК?
Самый удобный способ использования ClipAI — на VPS-сервере. Рассмотрим этот способ подробнее.
Вы можете арендовать свой сервер на ОС Windows, который будет работать круглосуточно. Это позволит:
- Автоматически наполнять ваши сайты контентом даже тогда, когда ваш ПК выключен.
- Работать с ClipAI с разных ПК (например, дома и на работе).
- Легко передать доступ ассистенту, без необходимости переноса настроек.
- Работать на MacOS, если чем-то не подходит способ работы через Parallels Desktop.
Подходящий даже для многопоточной работы сервер обычно стоит всего около $5 / 400р. в месяц.
Для пользователей из РФ можем порекомендовать PlanetaHost. Несмотря на достаточно старый дизайн главной страницы, услуги этого хостера максимально дешёвые, а качество также вполне неплохое. Поддерживает оплату только российскими банковскими картами и платёжными системами.
Пользователи из других стран могут воспользоваться довольно неплохим хостингом senko.digital. Он также подойдёт, если вам нужен дешёвый, но при этом мощный сервер с отличной поддержкой. А по промокоду CLIPAI вы получите скидку 10% на сервер. Поддерживает оплату любыми картами (международные и РФ), а также криптовалютой, Paypal, и прочими платёжными системами.
Рассмотрим, как арендовать сервер и установить на него ClipAI. Всё это займёт примерно 10 минут.
Если что-то в этой инструкции будет не понятно — напишите нам, или отправьте ссылку на эту инструкцию в поддержку выбранного вами хостера.
1. Регистрируемся на сайте:


2. В личном кабинете выбираем пункт «Виртуальные серверы».
3. Выбираем самый дешёвый сервер с хотя бы 2 ядрами процессора, 2гб ОЗУ, и поддержкой Windows (обратите внимание, что на senko.digital не все тарифы поддерживают Windows; минимальный тариф, который его поддерживает — EP-2):
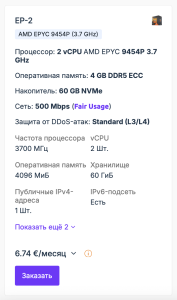

Вы можете выбрать тариф с характеристиками выше при необходимости; но точно не ниже. От характеристик (в первую очередь — от размера ОЗУ) зависит скорость работы ClipAI и максимальное количество потоков, однако ClipAI отлично оптимизирован для работы даже далеко не на самых мощных ПК.
4. Выбираем «Операционная система» — «Windows 10», либо же «Windows Server 2019».
Если арендуете сервер на senko.digital, не забудьте ввести промокод CLIPAI для получения скидки 10%.
Готово! Ваш сервер работает. Теперь вы можете зайти на него и установить ClipAI, как и на обычный ПК. Для этого нужно всего лишь выделить созданный сервер и нажать «Перейти»:
А затем выберите «VNC», чтобы работать прямо в браузере:
Не устраивает скорость работы сервера через браузер? Подключитесь к нему через RDP. Для этого:
- В Windows: нажмите «Пуск», введите «Подключение к удаленному рабочему столу», а затем введите IP-адрес, который указан в личном кабинете.
- В MacOS: скачайте программу Microsoft Remote Desktop, а затем в программе нажмите на «+» -> «Add PC», и введите IP-адрес, который указан в личном кабинете.
Логин и пароль для доступа по RDP обычно указан при оплате сервера, либо же отправляется на вашу электронную почту после начала аренды.