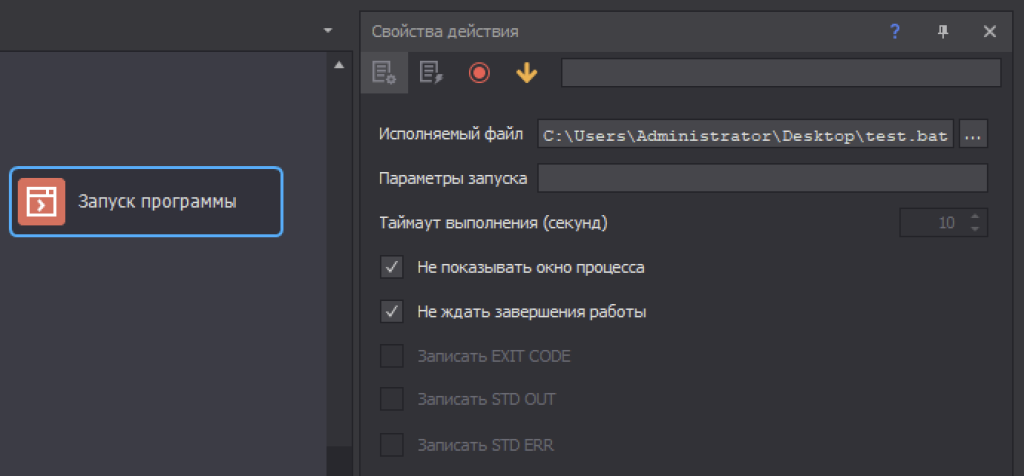Как работать с ClipAI через другой скрипт или программу?
Разберём, как интегрировать ClipAI в другой скрипт/программу. В первую очередь данная статья будет полезна разработчикам своих скриптов/программ. (!) Если вы не разработчик, либо не используете ProjectMaker или аналогичный софт, либо хотя бы не являетесь продвинутым пользователем ПК — данная статья вряд-ли поможет вам: в таком случае напишите нам, и мы поможем реализовать то, что вам нужно.
Запуск и количество выполнений
Чтобы автоматизировать запуск ClipAI, просто нажмите правой кнопкой мыши на строку с ClipAI -> «Создать bat-файл»:
Появится окно с достаточно большим выбором автоматизаций. Например, если вам нужно добавить одно выполнение и запустить работу — установите следующие параметры:
При нажатии на «Ок» сохранится bat-файл, при запуске которого сразу произойдёт запуск ClipAI с добавлением 1 выполнения. Этот файл можно установить после выполнения какого-либо скрипта или программы (например, стороннего парсера данных), если это поддерживается в стороннем софте.
Если у вас самописный скрипт на Zennoposter, это можно просто добавить так:
Если же у вас самописная программа на C#, можно использовать этот код, предварительно открыв полученный bat-файл в текстовом редакторе и заменив «1234567-1234-1234-1234-123456789012» в предложенном коде на taskId, который будет в вашем bat-файле:
string zennoPosterCurrentPath = Environment.GetEnvironmentVariable("ZennoPosterCurrentPath");
string taskId = "1234567-1234-1234-1234-123456789012";
string tasksRunnerExePath = System.IO.Path.Combine(zennoPosterCurrentPath, "TasksRunner.exe");
// StartTask
Process.Start(tasksRunnerExePath, "-o StartTask -ids " + taskId);
// Wait for 1 second
Thread.Sleep(1000);
// AddTries
Process.Start(tasksRunnerExePath, "-o AddTries 1 -ids " + taskId);
Код для Python (не забудьте заменить ids и путь к файлу TasksRunner из папки Zennoposter):
import subprocess
import time
# Замените эту строку на путь к вашему исполняемому файлу TasksRunner.exe . Не забывайте, что должно быть по два обратных слэша в пути, а не по одному: один слэш зарезервирован за escape-последовательностями.
zenno_poster_current_path = "C:\\Path\\To\\ZennoPoster\\TasksRunner.exe"
# Запуск задачи с заданным идентификатором (замените ids на свой из bat-файла)
subprocess.run([zenno_poster_current_path, "-o", "StartTask", "-ids", "1234567-1234-1234-1234-123456789012"])
# Ожидание 1 секунду
time.sleep(1)
# Добавление попытки к задаче с заданным идентификатором (замените ids на свой из bat-файла)
subprocess.run([zenno_poster_current_path, "-o", "AddTries", "1", "-ids", "1234567-1234-1234-1234-123456789012"])
Изменение настроек перед запуском
(!) Сначала обдумайте: действительно ли вам нужно менять параметры? Например, если вы хотите добавлять названия статей на входе — можно работать с файлом на входе ClipAI. Если же нужно выбрать определённый сайт, на который публиковать — можно воспользоваться параметром site. Для перелинковки тоже есть удобные параметры.
Но если вам точно нужно автоматически менять настройки — выполните следующее:
1. Нажмите правой кнопкой на строку со скриптом -> «Настройки».
2. Установите настройки, на которые вы будете менять текущие параметры ClipAI во время работы.
3. В левом-нижнем углу настроек выберите «Экспорт», сохраните настройки в файл.
4. Повторите пункты 2-3 столько раз, сколько разных вариаций настроек вам необходимо.
5. Нажмите «Создать bat-файл», как это указано в начале данной статьи, но дополнительно установите необходимый файл настроек в «Входные настройки» -> «Импортировать».