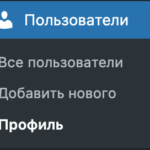-
General questions
- How to run ClipAI on MacOS?
- How to use several copies of the program on one PC with different settings?
- How to update ClipAI to the latest version?
- How to increase the uniqueness of the generated article?
- How to save an article with pictures to an HTML file?
- How to save an article with pictures to a Word document (doc/docx)?
- How to improve the quality of articles?
- How to speed up the program?
- What languages does ClipAI support?
- What is the maximum number of threads that can be used in ClipAI?
- Which AI should you choose for writing articles?
- Brief information about operating modes
- Do I need to buy Zennoposter to use ClipAI?
- First start. How to launch ClipAI, configure it, and write your first articles?
- Don't search engines filter sites with generated content?
- How is the ClipAI better than its competitors?
- Show other articles1 Collapse articles
-
Operating modes
-
-
- How to automatically attach links to certain anchors in an article? (Linking)
- How to add content to an article?
- How to write thousands of articles (article titles) on one “broad” topic?
- How to increase the uniqueness of the generated article?
- How to correctly specify keywords for an article?
- How to reduce the number of logical repetitions?
- How to save an article with pictures to an HTML file?
- How to save an article with pictures to a Word document (doc/docx)?
- How to improve the quality of articles?
- How to reduce the “Spaminess” of text?
- Don't search engines filter sites with generated content?
- The pages have fallen under the search engine filter! What to do?
-
- (...)
-
-
- (...)
-
-
Parameters from input settings
-
- (...)
-
- "An error occurred when generating a picture, or while publishing it to your server. We continue without pictures."
- How to select separate categories (headings) for different articles?
- How to set up automatic publishing on a site with CMS WordPress?
- How to publish different articles on different sites?
- How to save an article with pictures to an HTML file?
- How to save an article with pictures to a Word document (doc/docx)?
-
WordPress
- "Sorry, you are not allowed to create posts on behalf of this user."
- "Error 401" when publishing on WordPress
- "An error occurred when generating a picture, or while publishing it to your server. We continue without pictures."
- "The specified category was not found. We continue without it."
- How to select separate categories (headings) for different articles?
- How to set up automatic publishing on a site with CMS WordPress?
- How to SEO optimize articles published on WordPress?
- How to publish different articles on different sites?
- When publishing on WordPress in the log “An empty response was received from a WordPress site” or another similar error; or articles are not published, but there are no errors.
-
Problem solving
-
- "Sorry, you are not allowed to create posts on behalf of this user."
- "AI refused to generate the article, let's try again. Detailed answer: '(...)'
- "Limit 200 messages per day!" or "Too frequent requests to API per day"
- "Part of the program cannot be loaded"
- "Frequent repetition of topics detected: X points. Y points specified.". What to do?
- "Error 401" when publishing on WordPress
- "Encoding error"
- "Error executing the request. Check your Internet connection. (...)"
- "An error occurred when generating a picture, or while publishing it to your server. We continue without pictures."
- "An error occurred while loading lists. This path format is not supported."
- "An error occurred. We received an empty response"
- "Most likely you do not have access to this model. Stop the template. More details: The model (...) does not exist or you do not have access to it."
- "Too many API requests per minute. Wait 20 seconds and try again."
- "The specified category was not found. We continue without it."
- How to fix 503 error?
- Error "Could not create task for ClipAI Plus"
- Quota error Google Gemini
- When publishing on WordPress in the log “An empty response was received from a WordPress site” or another similar error; or articles are not published, but there are no errors.
- Show other articles3 Collapse articles
-
- "There is no connection to the authorization server or your IP is blocked" in Zennoposter or Zennobox
- "Error obtaining a license. The product being installed is not purchased"
- I press "Start", but nothing happens.
- Several identical articles are written, or after starting ClipAI "Maximum threads" becomes "1"
-
- "Frequent repetition of topics detected: X points. Y points specified.". What to do?
- How to add your own sections to an article (for example, "FAQ" or table)
- How to add content to an article?
- How to increase the uniqueness of the generated article?
- How to reduce the number of logical repetitions?
- How to improve the quality of articles?
- How to reduce the “Spaminess” of text?
- Which AI should you choose for writing articles?
- What degree of uniqueness should I use for rewriting?
- The h1 tag is not written in the article
- Don't search engines filter sites with generated content?
- The pages have fallen under the search engine filter! What to do?
-
- Zennoposter/Zennobox freezes
- How to remove numbers at the end of file names?
- I press "Start", but nothing happens.
- Zennoposter or Zennobox does not start
- Quota error Google Gemini
- Several identical articles are written, or after starting ClipAI "Maximum threads" becomes "1"
- Several articles are written in one
- OpenAI balance is depleted too quickly
- The pages have fallen under the search engine filter! What to do?
-
-
ClipAI Plus
-
Other questions
- How to highlight the summary of an article?
- How to add another neural network to ClipAI?
- How can I use the ClipAI as conveniently as possible when the computer is turned off, or on different PCs?
- How to relink a ClipAI license to another PC?
- How to test ClipAI? | Can I get a refund if I don't like something?
- How to work with ClipAI through another script or program?
- How to remove numbers at the end of file names?
- What's new in the latest updates? How often is ClipAI updated?
How to set up automatic publishing on a site with CMS WordPress?
First, check if your site meets the following requirements:
- WordPress version no less than 5.6
- The site protocol is https, not http. Even free certificates like LetsEncrypt are suitable. Usually installed with one click in the admin panel of your hosting.
Even if your site does not meet the above requirements, you can install basic-auth plugin to your site: after this, you can log in without the steps below, and you need to enter your WordPress account password as the password. But you shouldn’t do this without a reason: in any case, the lack of HTTPS will significantly lower your site in search results, and an old version of WordPress can add additional problems, including security-related ones.
Publishing in WordPress is configured in the “Publishing” tab of the settings:
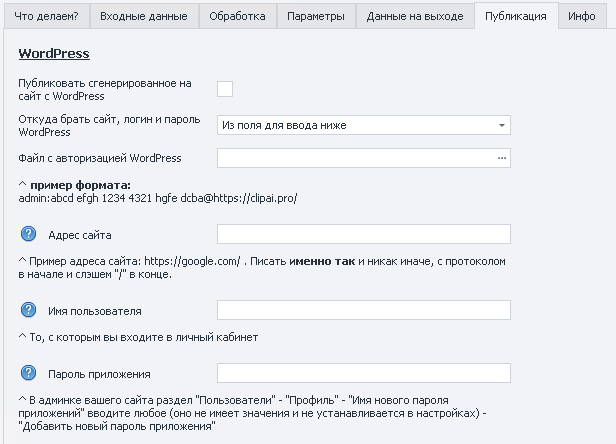
We do everything as specified in the input settings.
Website address - your website in the format:
protocol://domain.com/
Example:
https://google.com/
Exactly like that, with a protocol and a slash “/” at the end.
Login - your login from the administrator account on your site, with which you log into the admin panel. Sometimes this may be by email.
The password is GPT the password for the admin panel, and the application password. How to recognize him?
We go to the WordPress admin panel: usually it is located at the link https://your-site.com/wp-admin/. Select “Users” -> “Profile” on the left:
Scroll down a little further to this form:
We enter any application name (for example, “ClipAI”); there is no need to remember it: it will not be needed during setup. Click on the “Add a new application password” button. A form similar to this will appear:

This is the application password, which must be entered in the “Password” field.. You must enter exactly as indicated here: with spaces and case sensitive.